[使い方] [事務局・会計からのお願い] [ホームページ担当から]
使い方
1.Zoomミーティングに参加する
2.ページの「更新」について
ブラウザは、一度表示した画面は、次回から早く表示するためにパソコン内の「キャッシュ」というところに保存します。次に表示するときは、時間がかかるサーバから読み込むのではなく「キャッシュ」から読み込んで表示します。
このために新しいページをアップロードしたばかりのときは、ブラウザは、「キャッシュ」から読み込むので、新しいページが表示されません。このときは、「更新」ボタンをクリックするか、F5キーを押すと、サーバから読み込んで表示しますので、新しいページが表示されます。
「更新」ボタンは、丸い矢印です。下の画像を見てください。
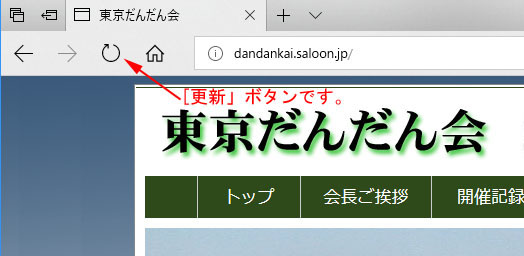
3.リンク先の開き方
リンク先の開き方には、2通り(下記、A. B.)あります。
- A. 現在のウィンドウでリンク先を開く
- 見ている画面のリンク文字などをクリックすると、リンク先の画面は、今見ている画面に表示されます。画面の入れ替わりです。
- B. 新しいタブ(やウィンドウ)でリンク先を開く
- 見ている画面のリンク文字などをクリックすると、リンク先の画面は、新しいタブができてそこに表示されます。(当初のブラウザは、新しいウインドウを開いてそこに表示していましたが、徐々に新ししタブで開く方法に変わってきました。)
例えば、このだんだん会ホームぺージの「リンク集」のページを開き、「松江北高校」をクリックしたときの画面は、下のようになります。「リンク集」タブの右側に新しいタブができ、ここに「島根県立松江北高等学校」の画面が表示されます。「リンク集」のタブをクリックすると「リンク集」の画面が表示されます。×をクリックするとこの画面は、消えます。 - このだんだん会ホームページでは、リンク先の開き方は、下記としています。
- ホームページ内のHTML文は、A. にしています。
- ホームページ外のページは、すべて B. としています。
- ホームページ内のHTML文であっても2ヶ所以上で使用する場合は、B. にしています。
- pdfファイルは、文末に「戻る」を付けていないので、B. にしています。
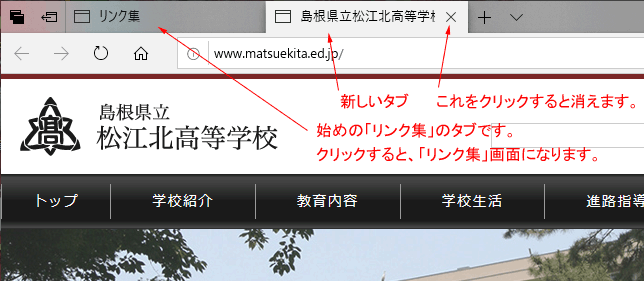
4.PDFファイルの閲覧の仕方
このホームページには、HTMLファイルの他にPDFファイルを使用しているところがありますので、このPDFファイルの閲覧について説明ます。
★ PDFファイルのリンク
PDFファイルは、「新しいタブで開く」ようにしています。よって、PDFファイルのリンク文字をクリックすると新たに生成されたタブ画面に表示され、ブラウザ上部のタブのところにファイル名などが表示されます。例えば、Edgeで開くと下図のように表示されます。
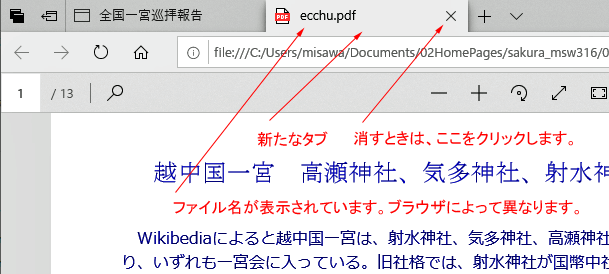
消すときは、タブの × をクリックします。
タブ表示は、ブラウザにより異なります。Edge は、ファイル名が表示されます。Firefox は、タイトル名とファイル名が表示されます。ChromeとOpera は、タイトル名が表示されます。インターネットエクスプローラVer.11は、PDF表示には、Adobe社のAcrobat Reader DC を使用しており、タブ表示は、サーバのURL表示です。
★ 戻り方について
pdfファイルには、下部に「戻る」リンクを付けていません。戻るときは、タブの×をクリックしてください。
★「しおり」の表示について
(2019/4/17時点、ときどき変更されます。)PDFは、Adobe社が開発し、表示には、Acrobat Readerが使用されてきましたが、最近は、各社でいろいろなReaderが開発され使用されています。皆さんがよく使っているインターネットエクスプローラは、現在、Adobe社のAcrobat Reader DC で開いてくれますが、Firefox、Chromeなどは、独自開発のReaderで開きますので、表示画面が少々異なります。また、Windows 10 に搭載されているブラウザ Edge のPDF Reader は、Microsoftが独自開発したものです。
PDFには、目次に相当する「しおり」という機能がありますが、それぞれのReaderにより表示が異なります。Adobe社のAcrobat Reader DCと Firefox では、「しおり」は、最初から左側に表示されますが、他のReaderでは、初期画面には表示されていません。
このホームページに使用しているPDFファイルは、枚数の少ないファイルは、「しおり」は付けていませんが、枚数の多いファイルには、必要に応じて「しおり」を付けています。
以下に、Edge、Google ChromeとOpera の「しおり」表示方法について説明します。
Microsoft Edge の場合
Windows 10 には、Edge が搭載されていますが、使用しているPDF Readerは、Microsoft独自開発のものです。ところが、このReaderは、長い間、「しおり」を表示するようになっていませんでしたが、2019/2/21時点(Ver.44)では、表示できるようになっていました。
PDFファイルを開くと、画面は、下図のようなっています。
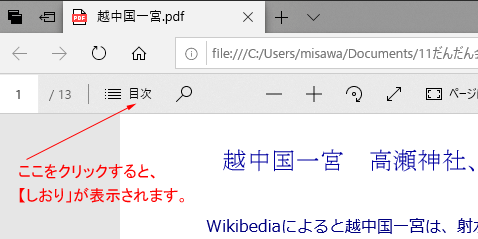
左上に「目次」アイコンがあれば、クリックすると左側に「しおり」が表示されます。Edgeは、「しおり」とは、言わないで「目次」と表現しています。「しおり」という表現は、わかり難い言葉です。
Google Chrome の場合
Google Chrome が使用している PDF Reader は、Googleが独自開発したものです。PDFファイルに「しおり」が記載されていても、開いたとき、「しおり」は表示されません。「しおり」を表示したいときは、画面右上の「ブックマーク」をクリックします。
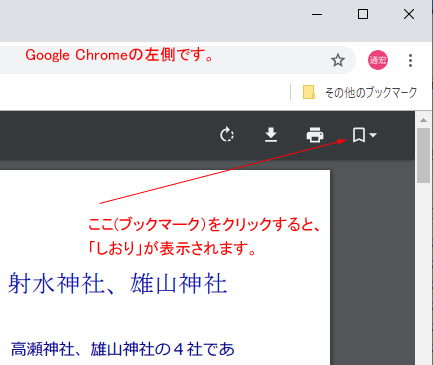
Opera の場合
Opera は、GoogleのPDF Readerを使用しているので、Google Chromeと同じです。
事務局・会計からのお願い
会場を予約する都合上、開催日の数ヶ月前に日時を決めて皆さんにお知らせし、参加の有無を連絡願っていますが、間近になって参加出来ない用件が発生したり、忘れていて別の予約をダブルブックする方が時折居られます。出席と回答していて、欠席する事になると気付かれました時点て早急に次の担当にご連絡ください。
- 会 長尾野 幹也
- 監査役石倉 靖久
- 事務局池田 英文
- 事務局小林 茂光
- 会 計荒武 幸江
- 通信広報三澤 通宏
セキュリティ上、電話番号は、掲載しませんので、お手持ちの名簿をご覧ください。
ホームページ担当から
- アクセスカウンター
- トップページの最下部にアクセス・カウンターを設置しています。
カウンター画像の上にポインターを置くと過去8日間の経歴を表示します。
このカウンターは、同じ人(IPアドレスが同じ場合)が複数回アクセスしても、1日に1回しかカウントしません。また、管理者がアクセスしてもカウントしません。よって、その日のアクセス者数をカウントしていることになります。 - ホームページを作ってみましょう
- ホームページの作成は簡単です

